How to Add Turkish Audio File to the Movie?

When you talk about television so much, you inevitably think of watching movies, but if you are tired of watching movies with subtitles or preferably if you want to watch in Turkish, this article is for you...
Before going into the details of the process, let's get to know the program we will use;
The program is offered free of charge. When you download and install the program, the program with a similar symbol above will be added to the desktop. When you click and open the program, you will see an interface like the one below.
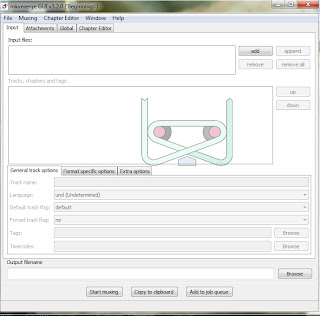
You are adding the video file and audio files to which you will add audio from the "input" section at the top of the program, you can press the "add" button on the right or you can add video or audio files by drag and drop method. The program supports many videos, it didn't open only flv files in my trials. When the adding process is completed, the parts you added in the box below become visible. Tick the box at the beginning of the chapters and say "start muxing" . That is all. Let's see on a sample video file.
For this, I chose the movie called Toy Story 3. First of all, you must have obtained the movie from somewhere, as well as the audio file. Below are my video and Turkish audio file. If you don't know how to find Turkish audio files, click here.
Update: The narration applies to 3D videos.
In other words, you can add Turkish sound to your 3D movies with the same method.
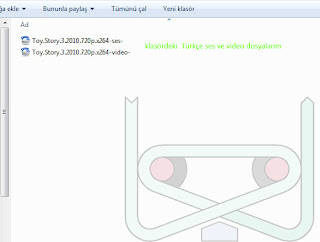
First I add my video:

If you noticed, I added one video, but the program opened 2 tracks. The first is the video and the second is the English audio file of the movie. We would like to add a Turkish voice here as well.
Likewise, I leave my Turkish audio file under these files by drag and drop method (add button can also be used) from where it is located. The parts are seen as follows.
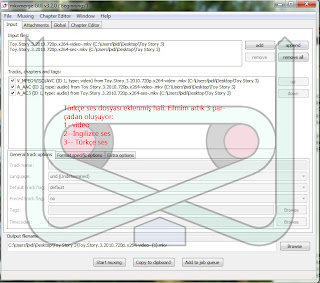
Before merging, let's make a small adjustment. We can name these parts to understand what these audio files are in the video player on our television or computer. Otherwise, it will be automatically named with track names such as 1,2,3... and we may have difficulty understanding which track is a Turkish sound or an English sound. We will use the "General Track Option" tab for this .
We must select the relevant audio file from the box above, so the "General Track Option" section at the bottom will be active. So what are we going to do in this episode?
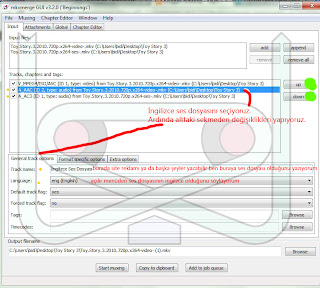
In the "Track Name" section that opens at the bottom, we can write any determinative expression we want. (Most sites post their own ads here)
In the "Language" section we select the language of the audio file.
I want to touch on a fine detail here.
When we merge, our device will first open the video, then the audio file seen in the second row, that is, the English audio file. We can choose the Turkish audio file from the device's (tv or videoplayer...) settings menu. That is, the first sound is turned on by our device by default. If we want the movie to start with Turkish audio directly, we need to take the Turkish audio file to the 2nd row (actually, it is the 1st row among the audio files) with the buttons I marked with the green dot in the picture above.
Then from the "Output File" menu we can choose the name of the merged file and where to save it.
Then we will wait for the process to finish by pressing the "Start muxing" button. But do not be afraid, the program works extremely fast. It does a 700 MB defragmentation in 30-40 seconds. Therefore, movies of 2-3 GB can be made in Turkish in 3-5 minutes. The program reassembles all kinds of video and audio files as mkv, so the device you are going to play the video with must be able to open mkv files.
1- You should enter the "Format Specisic Option" menu next to the "General Track Option" tab where you set the properties of the audio files.NOTE: The presentation of your movie and audio file must be the same for your video and the audio you add to be compatible. Or you should make sure that the fps values of the presentations are the same. You can click here to get information about the movie presentations. However, if you can't find sound with proper presentation or fps value, maybe manual tuning will do the trick. Well; What to do if there is a compatibility problem between audio and video, if the audio comes before or after and you cannot find the appropriate presentation:
2- You will see the tab named "delay in" at the bottom, where you must write the delay values yourself.
3-The values are entered here in milliseconds.
4- If the sound comes before your movie, you need to take the sound forward with the estimated value for this, for example, if you say the sound should be 1 second late, you should enter the value 1000 here. (1s=1000ms)
5- If the sound is late, you should put a - sign in front of your estimated value. For example, if you say it should be 1 second earlier, you should write the value -1000 here. Of course, we do this when we want to change the delay of which sound is selected from the top box.
6- Save the movie as it is.
I open my movie in gomplayer and when I press the letter A on the keyboard, the languages appear. (Note, I created the movie by making Turkish the default sound)

I connect my movie to the input of my TV with a USB stick; It may vary depending on the model, when I go to the audio settings or video playback settings menu, I see two separate audio files, 1 and 2.
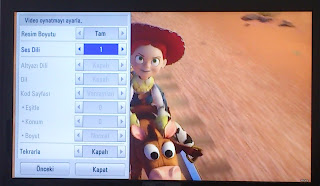
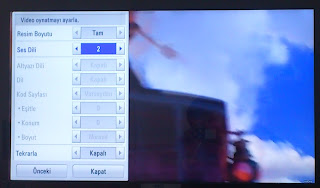
On some models, the explanations you wrote above (Turkish audio file, English audio file...) can be seen...
If you are still having trouble, watch the video narration.
